MQL4初心者でもAIツールを活用してカスタムインジケーターを作成することが可能です。
この記事では、具体的な手順をわかりやすく紹介しますね。
これから紹介する方法を使えば、プログラミングの知識がなくても、自分だけのオリジナルインジケーターを簡単に作成できますよ。
実際にChatGPT4oを使用して移動平均線のゴールデンクロスとデッドクロスを判定基準としてトレンド方向判断のカスタムインジケーターを作成しました。
果たしてうまくいくでしょうか??
AI:ChatGPTを使ってボリンジャーバンドのカスタムインジケーターを作成する超簡単な方法[MQL4] | 初心者プログラミング奮闘記 (autofx-ai.net)
初心者でもChatGPTを使えばカスタムインジケーターが作れる!?
MQL4初心者でも、AIツールを使えばカスタムインジケーターの作成が簡単にできますよ。特にChatGPTを利用することで、複雑なプログラミングの知識がなくても、自分だけのインジケーターを作成することが可能なんです。これから、具体的な手順とともに、どのようにChatGPTを活用すれば良いかを説明しますね。
まず、ChatGPTとは何かを簡単に説明しますね。ChatGPTは、大規模なデータセットで訓練されたAIで、ユーザーの質問や要求に基づいて情報を提供してくれる便利なツールです。このAIを利用することで、プログラミングコードの生成や修正が容易になります。これから説明する手順を踏めば、プログラミング初心者でもカスタムインジケーターを作成できるようになりますよ。
次に、カスタムインジケーターとは何かについても触れておきますね。カスタムインジケーターとは、トレーディングプラットフォーム上で特定の市場動向を分析するための独自の指標を指します。これにより、トレーダーは市場の動きをより詳細に分析し、取引の判断材料にすることができます。
それでは、具体的な手順に移りましょう。まず、必要なツールと準備について説明し、次にPythonスクリプトを使ってChatGPTからインジケーターコードを取得する方法を紹介します。最後に、そのコードをMetaEditorで編集し、MT4に追加する方法を詳しく解説しますね。
必要なツールと準備
カスタムインジケーターを作成するには、以下のツールと準備が必要です。
– MetaTrader 4(MT4):これはトレーディングプラットフォームで、MQL4プログラムを実行するために使用されます。公式サイトからダウンロードしてインストールしてください。
– MetaEditor:これはMT4に組み込まれているプログラミングエディタで、インジケーターのコードを作成するために使用します。MT4を起動し、MetaEditorを開いてください。
– OpenAI APIキー:ChatGPTを利用するためには、OpenAIからAPIキーを取得する必要があります。OpenAIの公式サイトに登録し、APIキーを取得してください。
これらのツールが揃ったら、次のステップに進みましょう。
Pythonスクリプトの準備
Pythonを使ってChatGPTからインジケーターのコードを生成するスクリプトを作成します。まず、Python環境をセットアップし、必要なライブラリ(openai)をインストールします。
pip install openai次に、ChatGPTに質問を送信し、回答を受け取るためのスクリプトを作成します。以下に基本的なスクリプトの例を示します。
import openai
openai.api_key = 'YOUR_API_KEY'
def ask_gpt(question):
response = openai.Completion.create(
engine='text-davinci-003',
prompt=question,
max_tokens=100,
temperature=0.7,
n=1,
stop=None
)
return response.choices[0].text.strip()
def create_indicator():
question = 'MT4のインジケーターを作成する方法を教えてください。'
answer = ask_gpt(question)
print(answer)
if __name__ == '__main__':
create_indicator()
このスクリプトを実行すると、ChatGPTがインジケーターのコードを生成してくれます。
インジケーターの生成とコードの取得
スクリプトを実行すると、ChatGPTがMQL4のインジケーターコードを生成します。このコードをMetaEditorにコピーして貼り付けることで、インジケーターの作成が完了します。
以下に、ChatGPTから取得したRSIインジケーターのコードの例を示します。
#property indicator_separate_window
#property indicator_minimum 0
#property indicator_maximum 100
#property indicator_level1 70
#property indicator_level2 30
#property indicator_buffers 1
#property indicator_color1 Blue
double RsiBuffer[];
int OnInit() {
SetIndexBuffer(0, RsiBuffer);
SetIndexStyle(0, DRAW_LINE);
SetIndexLabel(0, "RSI");
return(INIT_SUCCEEDED);
}
int OnCalculate(const int rates_total, const int prev_calculated, const datetime &time[], const double &open[], const double &high[], const double &low[], const double &close[], const long &tick_volume[], const long &volume[], const int &spread[]) {
for(int i=0; i < rates_total; i++) {
RsiBuffer[i] = iRSI(NULL, 0, 14, PRICE_CLOSE, i);
}
return(rates_total);
}
このコードをMetaEditorに貼り付け、コンパイルすることで、カスタムインジケーターが完成します。
インジケーターのコンパイルとMT4への追加
MetaEditorでコードを入力し、コンパイルを行います。コンパイルに成功すると、インジケーターがMT4に追加されます。
MetaEditorで「Compile」ボタンをクリックし、コードをコンパイルします。コンパイルが成功すると、インジケーターのファイルが生成されます。
次に、生成されたインジケーターのファイルをMT4の「Indicators」フォルダに移動します。その後、MT4を再起動し、新しいインジケーターがナビゲータウィンドウに表示されることを確認します。
これで、カスタムインジケーターの作成は完了です。自分だけのオリジナルインジケーターを作成し、トレーディングに役立ててくださいね。
ChatGPTでカスタムインジケーターを作成する為のプロンプトのコツ
MQL4のカスタムインジケーターを作成するために、ChatGPTを使うと便利ですよね。でも、AIにうまく指示を出すためには、適切なプロンプト(質問や指示文)を作成することが大事です。ここでは、初心者でも簡単に実践できるプロンプトのコツを紹介しますね。
プロンプトを作成する際のポイントは、具体的かつ簡潔にすることです。具体的な指示を与えることで、ChatGPTは正確な回答を返してくれます。例えば、「RSIインジケーターを作成してください」というより、「14期間のRSIインジケーターを作成し、過買レベルを70、過売レベルを30と設定してください」といった具合に具体的に指示しましょう。
また、必要な情報をすべて含めることも重要です。インジケーターの種類、パラメータ、カラースキームなどを明示することで、望む結果に近づきます。例えば、「青色の線で表示する14期間のRSIインジケーターを作成してください」と指定すると、視覚的にも満足できるインジケーターが得られます。
最後に、プロンプトのテストを繰り返すことも大切です。最初から完璧なプロンプトを作成するのは難しいので、何度か試行錯誤して調整してください。これにより、より精度の高いインジケーターが作成できるようになります。
具体的な指示を出す
ChatGPTに具体的な指示を出すことは非常に重要です。具体的な指示を出すことで、AIは正確にあなたの要求に応えることができます。例えば、単に「RSIインジケーターを作成してください」と言うのではなく、「14期間のRSIインジケーターを作成し、過買レベルを70、過売レベルを30と設定してください」といった具体的な指示を与えると良いでしょう。
このように具体的な指示を出すことで、AIはより正確なMQL4コードを生成してくれます。また、インジケーターの詳細な設定(期間、レベル、カラースキームなど)も含めると、さらに精度の高い結果が得られます。
例えば、「青色の線で表示する14期間のRSIインジケーターを作成してください」と指示すると、視覚的にも満足できるインジケーターが得られます。具体的な指示を出すことで、より効率的にカスタムインジケーターを作成できるようになりますね。
必要な情報を含める
プロンプトには、インジケーターの種類、パラメータ、カラースキームなど、必要な情報をすべて含めることが重要です。これにより、ChatGPTはあなたの要求に応じた正確なMQL4コードを生成することができます。
例えば、「14期間のRSIインジケーターを作成し、過買レベルを70、過売レベルを30、表示色を青に設定してください」といった具合に詳細に指定すると、より望ましい結果が得られます。
このように、必要な情報をすべて含めることで、ChatGPTはあなたの要求に応じた正確なMQL4コードを生成することができます。また、インジケーターの種類やパラメータを明示することで、さらに精度の高い結果が得られます。
プロンプトのテストと調整
プロンプトを作成したら、実際にChatGPTに送信して結果を確認しましょう。最初から完璧なプロンプトを作成するのは難しいので、何度か試行錯誤して調整することが大切です。
例えば、最初に送信したプロンプトで得られた結果が期待通りでなかった場合は、プロンプトを修正して再度送信してください。これを繰り返すことで、より精度の高いインジケーターが作成できるようになります。
プロンプトのテストと調整を繰り返すことで、あなたの要求に最も適したMQL4コードを生成できるようになります。また、このプロセスを通じて、より効果的なプロンプトの作成方法を学ぶことができます。
プロンプトのテストと調整を繰り返すことで、あなたの要求に最も適したMQL4コードを生成できるようになります。また、このプロセスを通じて、より効果的なプロンプトの作成方法を学ぶことができます。
具体例を使ったプロンプトの作成
具体的なプロンプトを作成する際には、実際の例を参考にすると良いですよ。例えば、以下のようなプロンプトを作成することで、ChatGPTに対して明確な指示を与えることができます。
「14期間のRSIインジケーターを作成し、過買レベルを70、過売レベルを30、表示色を青に設定してください。インジケーターは別ウィンドウに表示してください。」このように、具体的な要件を細かく指示することで、より正確なMQL4コードを生成することができます。
また、移動平均線(MA)を追加したい場合は、「50期間の単純移動平均線(SMA)を赤色の線で表示してください」といったプロンプトを使用します。このように、インジケーターの種類や詳細な設定を明示することで、より具体的なコードを生成できます。
さらに、複数のインジケーターを組み合わせたい場合は、「14期間のRSIインジケーターと50期間のSMAを表示し、RSIが70を超えたときにアラートを表示するようにしてください」といったプロンプトを作成すると良いでしょう。
このように具体的なプロンプトを作成することで、ChatGPTはより正確で具体的なMQL4コードを生成し、カスタムインジケーターの作成がスムーズに進みますね。
プロンプトの改善方法
最初に作成したプロンプトが思い通りの結果をもたらさなかった場合は、少しずつ改善していくことが重要です。改善のポイントとして、以下の点に注意しましょう。
1. **詳細な説明を追加**: インジケーターの動作や見た目に関する詳細な説明を追加することで、ChatGPTの理解を助けます。
2. **質問を具体的にする**: 質問が抽象的すぎる場合は、具体的な例や数値を使って明確にしましょう。
3. **段階的に情報を追加**: 最初に基本的なプロンプトを作成し、その後、追加の要件や修正を段階的に加えることで、より正確な結果が得られます。
例えば、最初のプロンプトが「RSIインジケーターを作成してください」だった場合、次に「14期間のRSIインジケーターを作成してください」に修正し、さらに「過買レベルを70、過売レベルを30に設定してください」といった具合に段階的に情報を追加します。
このように、プロンプトを少しずつ改善することで、ChatGPTから得られるMQL4コードの精度が向上し、カスタムインジケーターの作成がよりスムーズになりますよ。
具体的な質問の例
具体的なプロンプトの例をいくつか紹介します。これらのプロンプトを参考にして、自分の目的に合ったカスタムインジケーターを作成してください。
1. RSIインジケーター:
「14期間のRSIインジケーターを作成し、過買レベルを70、過売レベルを30に設定してください。表示色は青にしてください。」
2. 移動平均線:
「50期間の単純移動平均線(SMA)を赤色の線で表示してください。」
3. 複数のインジケーター:
「14期間のRSIインジケーターと50期間のSMAを表示し、RSIが70を超えたときにアラートを表示するようにしてください。」
4. カスタムインジケーター:
「特定の条件でサインを表示するカスタムインジケーターを作成してください。例えば、RSIが30以下のときに買いサインを表示し、70以上のときに売りサインを表示するインジケーターです。」
これらの具体的なプロンプトを参考にして、自分の取引スタイルやニーズに合ったカスタムインジケーターを作成してみてくださいね。
ChatGPTでカスタムインジケーターを作成するプロンプトの具体例
では実際にChatGPTでカスタムインジケーターを作成するための具体的なプロンプトを見てみましょう。ChatGPTを使うことで、初心者でも簡単にカスタムインジケーターを作成することができますよ。以下に示す手順を参考にしてくださいね。
まず、今回作成するカスタムインジケーターは、移動平均線のクロスを用いてトレンド方向を判別し、メインチャートに色をつけるものです。このインジケーターを使えば、上昇トレンドや下降トレンドが一目でわかるようになります。具体的な条件を設定し、それに基づいてChatGPTにプロンプトを送信します。
次に、ChatGPTに具体的な指示を与えて、必要なコードを生成します。ChatGPTに送信するプロンプトは、シンプルで明確に書くことが重要です。これにより、正確なインジケーターコードを取得することができますよ。
最後に、ChatGPTから生成されたコードをMetaEditorに貼り付け、コンパイルしてMT4に追加します。この手順を踏むことで、初心者でも簡単にカスタムインジケーターを作成し、利用することができるようになります。
カスタムインジケーターの条件
今回作成するカスタムインジケーターは、以下の条件に基づいています。これらの条件をChatGPTに伝えることで、必要なMQL4コードを生成してもらいます。
- 短期移動平均線:期間7、色Gold、メインチャートにラインを作成する。
- 中期移動平均線:期間21、色LightBlue、メインチャートにラインを作成する。
- 短期移動平均線と中期移動平均線のゴールデンクロスで上昇トレンド、デッドクロスで下降トレンド。
- 上昇トレンド中はメインチャートにヒストグラムで色Peru、下降トレンド中はメインチャートにヒストグラムで色SteelBlue。
- ヒストグラムの高さはLow[] – 0.01 。
5の「ヒストグラムの高さ」に付いての条件は、ローソク足の最低価格より0.01低くという設定です。
これを入れないとメインチャートのローソク足がヒストグラムに塗りつぶされてしまい見えなくなるからです。
ChatGPTへのプロンプト
上記の条件をもとに、ChatGPTへのプロンプトを作成します。プロンプトは具体的で詳細に書くことが重要です。これにより、ChatGPTが正確に理解し、適切なコードを生成することができます。
以下に、ChatGPTに送信する具体的なプロンプトの例を示します。このプロンプトを使って、カスタムインジケーターのMQL4コードを生成しましょう。
以下の条件に基づいて、MQL4のカスタムインジケーターを作成してください。
#property indicator_chart_window
1. 短期移動平均線:期間7、色Gold、チャートウインドウにラインを作成する。
2. 中期移動平均線:期間21、色LightBlue、チャートウインドウにラインを作成する。
3. 短期移動平均線と中期移動平均線のゴールデンクロスで上昇トレンド。
4. 短期移動平均線と中期移動平均線のデッドクロスで下降トレンド。
5. 上昇トレンド中はチャートウインドウにヒストグラムで色Peru サイズは3。
6. 下降トレンド中はチャートウインドウにヒストグラムで色SteelBlue サイズは3。
7. ヒストグラムの高さは、Low[] - 0.01 。
8. 自動更新してインジケーターを描画する。
このプロンプトをChatGPTに送信すると、カスタムインジケーターのMQL4コードが生成されます。次に、生成されたコードをMetaEditorに貼り付け、コンパイルしてMT4に追加する手順に進みます。
これらの手順を踏むことで、初心者でも簡単にカスタムインジケーターを作成し、自分のトレード戦略に役立てることができますね。ぜひ試してみてください。
(#property indicator_chart_window はインジケーターをチャート画面に表示させる表示させるこコードです。これを入れないと#property indicator_separate_windowとなりチャート下のサブウインドウ表示になってしまいます。)
ChatGPTでカスタムインジケーターを作ってみよう!
ここでは、先ほど紹介したChatGPTを使って実際にカスタムインジケーターを作成する方法を詳しく見ていきましょう。
カスタムインジケーターとは、トレーディングの際に自分の戦略に合わせて特別な指標を表示させるものです。
今回は、ChatGPTを使って簡単にインジケーターを作成する方法を説明しますね。
具体的には、以下のようなプロンプトをChatGPTに送信して、MQL4のコードを生成します。
以下の条件に基づいて、MQL4のカスタムインジケーターを作成してください。
#property indicator_chart_window
1. 短期移動平均線:期間7、色Gold、チャートウインドウにラインを作成する。
2. 中期移動平均線:期間21、色LightBlue、チャートウインドウにラインを作成する。
3. 短期移動平均線と中期移動平均線のゴールデンクロスで上昇トレンド。
4. 短期移動平均線と中期移動平均線のデッドクロスで下降トレンド。
5. 上昇トレンド中はチャートウインドウにヒストグラムで色Peru サイズは3。
6. 下降トレンド中はチャートウインドウにヒストグラムで色SteelBlue サイズは3。
7. ヒストグラムの高さは、Low[] - 0.01 。
8. 自動更新してインジケーターを描画する。
ChatGPTで実際に送信してみた
まず、上記のプロンプトをChatGPTに送信してみました。結果として得られたコードは、以下のようなものでした。
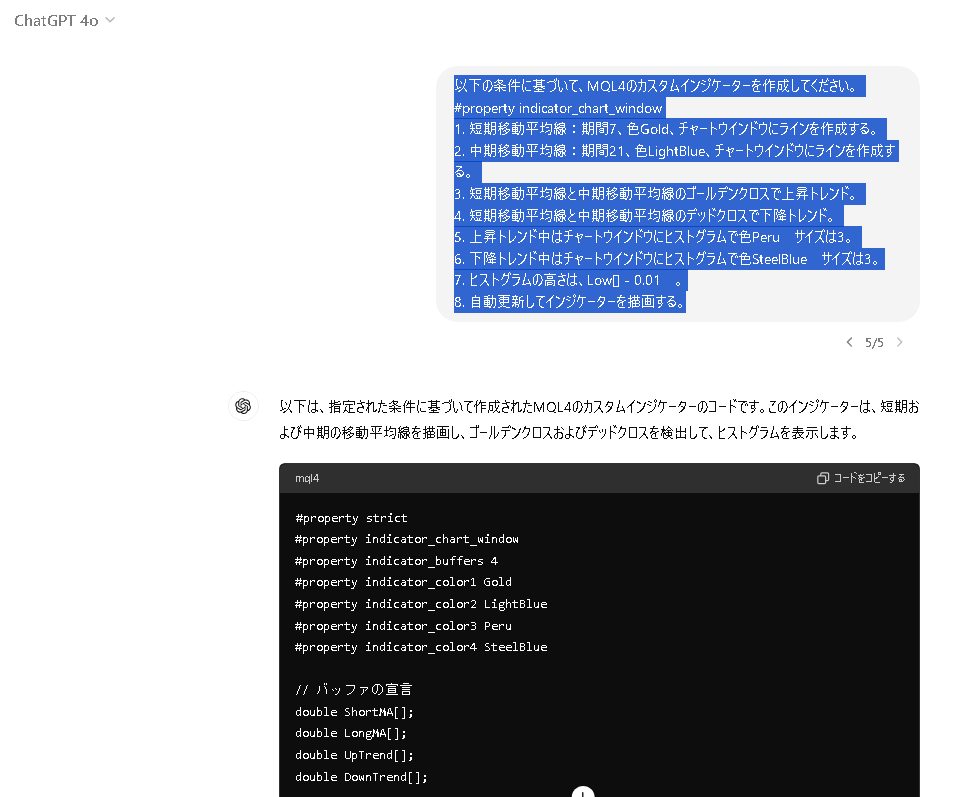
移動平均線 ヒストグラム カスタムインジケーター
このプロンプトでは、短期移動平均線と中期移動平均線を使ったトレンド判定を行い、ゴールデンクロスとデッドクロスで異なる色のヒストグラムを表示するように指示しています。
このような指示をChatGPTに与えることで、特定のトレンドを視覚的に分かりやすく表示するインジケーターを簡単に作成することができますね。
ここでのポイントは、具体的かつ明確な指示を与えることです。そうすることで、AIが正確に理解し、必要なコードを生成してくれます。
この手順を踏むことで、プログラミングの知識がなくても、効果的なインジケーターを簡単に作成できますよ。
ChatGPTで実際に作成されたMQL4コード
さて、実際にChatGPTが生成したMQL4のコードを見てみましょう。
以下は、ChatGPTが生成したコードです。このコードをMetaEditorに貼り付けて、カスタムインジケーターとして使用することができます。
#property strict
#property indicator_chart_window
#property indicator_buffers 4
#property indicator_color1 Gold
#property indicator_color2 LightBlue
#property indicator_color3 Peru
#property indicator_color4 SteelBlue
// バッファの宣言
double ShortMA[];
double LongMA[];
double UpTrend[];
double DownTrend[];
// インジケーターの初期化
int OnInit() {
// バッファの設定
SetIndexBuffer(0, ShortMA);
SetIndexBuffer(1, LongMA);
SetIndexBuffer(2, UpTrend);
SetIndexBuffer(3, DownTrend);
// インジケーターラインのプロパティ設定
SetIndexStyle(0, DRAW_LINE);
SetIndexStyle(1, DRAW_LINE);
SetIndexStyle(2, DRAW_HISTOGRAM, STYLE_SOLID, 3);
SetIndexStyle(3, DRAW_HISTOGRAM, STYLE_SOLID, 3);
IndicatorShortName("Custom MA with Trend Histogram");
return(INIT_SUCCEEDED);
}
// インジケーターの計算部分
int OnCalculate(const int rates_total,
const int prev_calculated,
const datetime &time[],
const double &open[],
const double &high[],
const double &low[],
const double &close[],
const long &tick_volume[],
const long &volume[],
const int &spread[]) {
// 移動平均線の計算
for (int i = 0; i < rates_total; i++) {
ShortMA[i] = iMA(NULL, 0, 7, 0, MODE_SMA, PRICE_CLOSE, i);
LongMA[i] = iMA(NULL, 0, 21, 0, MODE_SMA, PRICE_CLOSE, i);
}
// トレンドの判定とヒストグラムの描画
for (int i = 1; i < rates_total; i++) { UpTrend[i] = 0.0; DownTrend[i] = 0.0; if (ShortMA[i] > LongMA[i] && ShortMA[i-1] <= LongMA[i-1]) {
// ゴールデンクロス(上昇トレンド開始)
UpTrend[i] = low[i] - 0.01;
}
else if (ShortMA[i] < LongMA[i] && ShortMA[i-1] >= LongMA[i-1]) {
// デッドクロス(下降トレンド開始)
DownTrend[i] = low[i] - 0.01;
}
else if (ShortMA[i] > LongMA[i]) {
// 上昇トレンド中
UpTrend[i] = low[i] - 0.01;
}
else if (ShortMA[i] < LongMA[i]) {
// 下降トレンド中
DownTrend[i] = low[i] - 0.01;
}
}
return(rates_total);
}
このコードをコピーしてメタエディターに貼り付けてコンパイルすれば使用可能になりますよ。
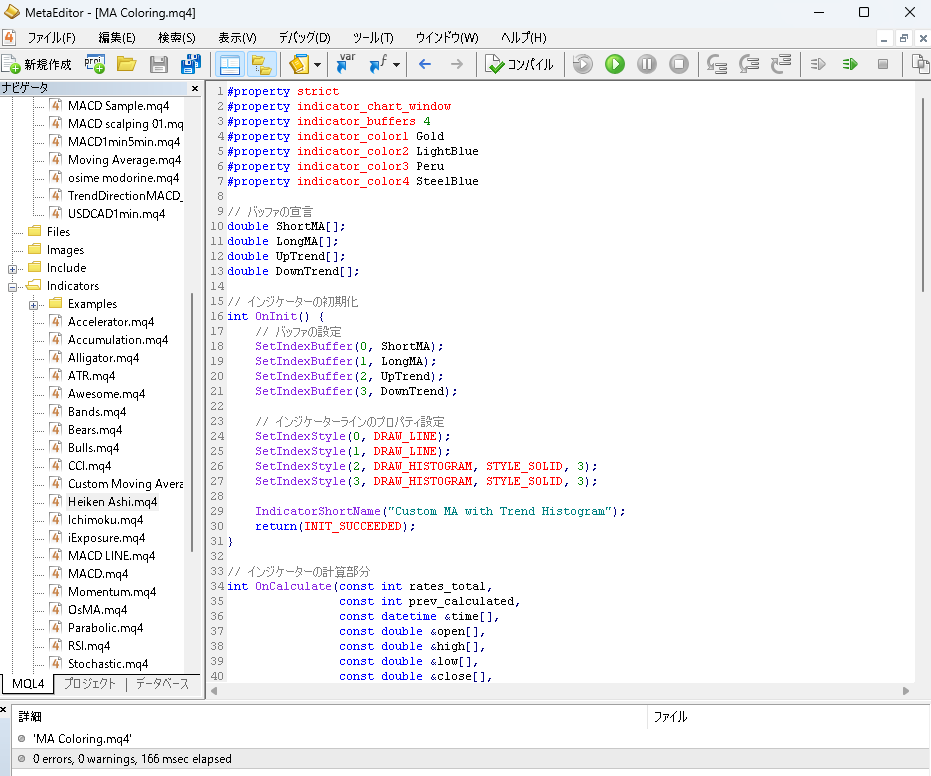
実際にカスタムインジケーターを使ってみた
完成したので早速カスタムインジケーターを使用してみましょう。
MT4を開いて任意の通貨ペアを選びます。
左側の窓から[Indicators]から先程保存した名前のインジケータを選び、メインチャートにドラッグ・アンド・ドロップすると適用完了です。
実際に適用した様子はこちらです。

MAカラーリングインジケーター
見やすいように移動平均線の太さを太くしています。
黄色が短期移動平均線で青が中期移動平均線ですね。クロスするたびにヒストグラムの色が変わっていますね。
設定でそれぞれの移動平均線のパラメータを変更できますので、通貨ペアや時間足にあった設定で使用することが出来ますよ。
ヒストグラムの高さはローソク足の最低価格の下0.01となっているので一部ヒストグラムが表示されていない場所がありますが、そちらは高さが足りなくて表示出来ていないようです。
下ヒゲが長いとそれだけヒストグラムの高さも低くなりますよ。
今回のカスタムインジケーターの使い方
今回作成したカスタムインジケーターは、トレンドの方向を簡単に見やすくするためのものです。
オーソドックスな移動平均線のクロスを利用して、トレンドの方向を確認します。
チャートに色付きのヒストグラムが表示されるため、初心者でもわかりやすいですよ。
このカスタムインジケーターの便利な点は、マルチタイムフレーム分析の初歩が簡単にできることです。
マルチタイムフレーム分析とは?
マルチタイムフレーム分析とは、異なる時間枠でチャートを観察し、全体的なトレンドや市場の動向を把握する方法です。
例えば、日足チャートで大まかなトレンドを確認し、1時間足チャートでエントリーポイントを見つけるといった使い方があります。
これにより、異なる時間枠のトレンドが一致しているかを確認することで、より信頼性の高い取引が可能になりますね。
初心者でも、この方法を使えば、エントリーポイントやエグジットポイントの見極めがしやすくなりますよ。
さらに、異なる時間枠の分析を組み合わせることで、市場のノイズを減らし、トレンドの変化を早期に察知することができます。
カスタムインジケータを使ってみよう
では早速カスタムインジケータで見てみましょう。
一度通貨ペアに対してカスタムインジケーターを設定すれば時間足を変更しても自動で適用してくれます。
ですので時間足を変えてヒストグラムの色を見るだけで人目でトレンド方向がわかります。
4時間足:
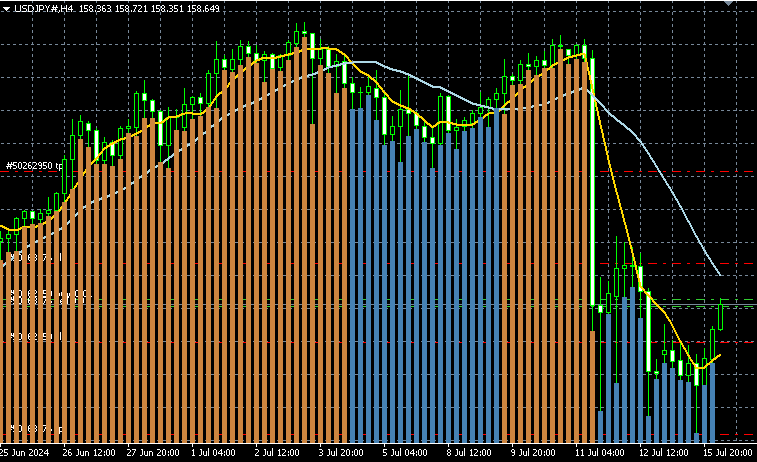
MA indi 4h
1時間足:

MA indi 1h
15分足:

MA indi m15
5分足:

MA indi m5
4時間足以外は赤色ですのでトレンド方向は上昇トレンドの可能性が強そうだということが予想できます。
ただし4時間足の場合は先日の急落が影響して移動平均線が正しくない可能性もあります。
ですので全体的には上目線のトレードがハマりやすい可能性が高いということですね。
まとめ
MQL4初心者でも意外と簡単にカスタムインジケーターを作成することがわかりましたよ。
以外にもChatGPT4oだけでプログラミングが終了しますので勉強にはならないかな?
しかしChatGPT4oへのプロンプトがしっかりとしていないと思い通りの動作をするインジケータは作成できません。
まずは真似をしてChatGPT4o色々とお願いをしてみましょうね。
AI:ChatGPTを使ってボリンジャーバンドのカスタムインジケーターを作成する超簡単な方法[MQL4] | 初心者プログラミング奮闘記 (autofx-ai.net)
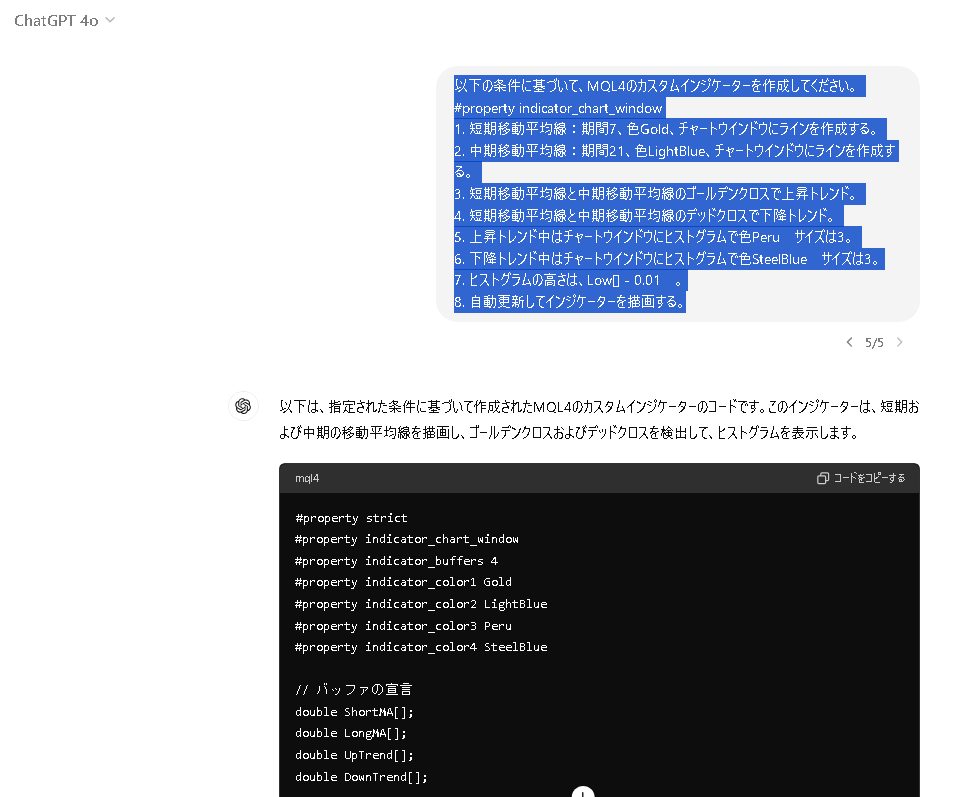


コメント